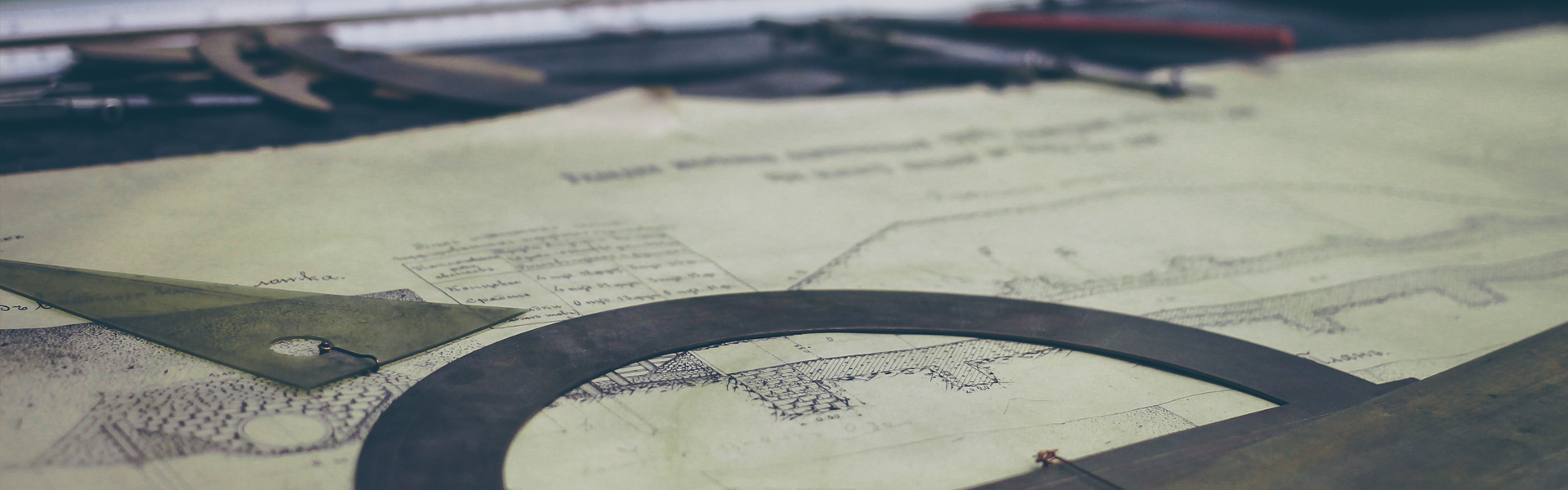넷플릭스는 물론 유튜브와 같이 영상을 볼 일은 정말 많다. 하지만 시간은 소중하고, 다른 할 것들도 많으므로, 불필요한 부분은 빨리 Skip 하면서 보고 싶은 경우가 많다. 각설하고, 영상 빨리 보는 방법 3가지 소개한다.
1. Youtube 영상 누르고 있기
Youtube를 볼 때, 콘텐츠가 보이는 창을 마우스 (터치스크린에서는 손)를 꾸욱 누르고 있으면, 아래 캡쳐 이미지의 상단과 같이 "2배속"이라는 표시가 뜨면서 실제 영상이 2배속으로 진행된다. 우측 하단의 설정에서 속도를 조절할 경우 여러 Step을 거쳐야 하며, 바로바로 속도 조절하는 것이 불편하므로, 부분 마다 빠르게 넘기고 다시 정상 속도로 볼 경우 이 방법을 사용하면 된다.

2. 생성형 AI의 요약본 보기
요즘에는 여러 생성형 AI 서비스들이 영상도 요약을 해주어 따로 영상을 시청하지 않고도 빠르게 주요 내용들을 확인할 수 있다. 하지만, 여전히 완벽하지 않다. 중복된 요약, 중요한 부분을 놓치는 등의 부족한 성능들을 보인다. 그래서, 지식 습득을 목적으로 영상을 보는 경우에는 적합하지 않을 것 같다. 중요하지 않지만, 다만 어떠한 내용이 다루어지는지 빠르게 확인하는 목적이라면 쓸 만하다. 내가 가끔 활용하는 서비스는 https://lilys.ai/ 이다.

3. 브라우저 콘솔 명령어로 조절하기
어느 브라우저에서건, Ctrl+Shift+i 또는 설정의 'Developer Tool'을 선택할 경우 하단 또는 우측에 패널이 보이게 된다. 그 때, 'Console' 탭을 선택하면, 간단한 Script를 작성할 수 있다. 거기에
[$('video').playbackRate=1.5]
와 같이 작성하고, Enter를 누르면 해당 속도가 반영된다. 1.5 대신, 2 또는 2.5, 3, 3.5, 4 등 원하는 숫자를 입력해도 실제 그 속도만큼 빨라지는 것을 확인할 수 있다. Youtube의 경우 Application 자체적으로는 최대 2배속까지 지원하지만, 이 방법을 통해 최대 4배속 까지 빠르게 볼 수 있다. (정확한 확인은 필요할 것 같지만, 그 이상의 숫자를 입력해도 4배속과 속도가 같은 것으로 보이며, 4배속의 경우 너무 빨라서 내용 이해도 거의 불가능하다. Max 3배속이 적당할 것 같다.)

부분 별로만 빠르게 넘기기 위해서는 1번의 방법을 주로 사용하면 되고, 20분 이상의 긴 영상들 또는 속도 조절 기능을 제공하지 않는 플랫폼에서는 3번의 방법으로 시간 절약을 할 수 있다.
'IT' 카테고리의 다른 글
| CISA의 예산 삭감 및 인력 해고 (0) | 2025.03.16 |
|---|---|
| MITRE - 사이버 보안을 위한 기본 참고서 (4) | 2024.10.22 |
| 보안 시장 영역별 플레이어 (0) | 2021.01.04 |
| Security Features of Cloud Platform (0) | 2020.12.30 |
| Zero Trust Architecture 도입시, 고려 사항 (0) | 2020.12.29 |